0Bn+
Monthly active WhatsApp users>0%
Message open rate0%
Click-through rate0x
Better ROI than emailsTrusted by brands & growing businesses like yours.
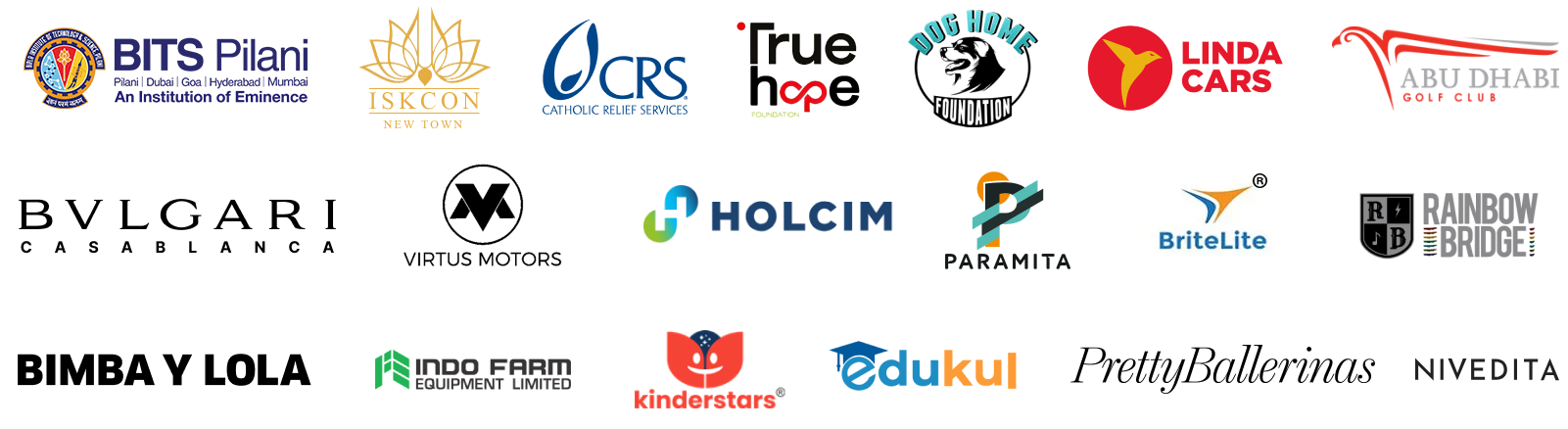
WhatsApp Bulk Messages Sender
Broadcast personalized WhatsApp message to thousands, or even millions, of opted-in users at once. Share updates, time-sensitive offers, and alerts at scale without manually reaching out to each contact!
With WANotifier’s Bulk Broadcasting feature, you can:
- Send bulk messages with a 100% delivery rate to valid WhatsApp numbers
- Get up to 98% open rates. Far better than email or SMS
- Schedule messages for peak engagement hours
- Personalize messages to make each broadcast feel like a 1:1 conversation
- Automate responses and follow-ups based on user interactions
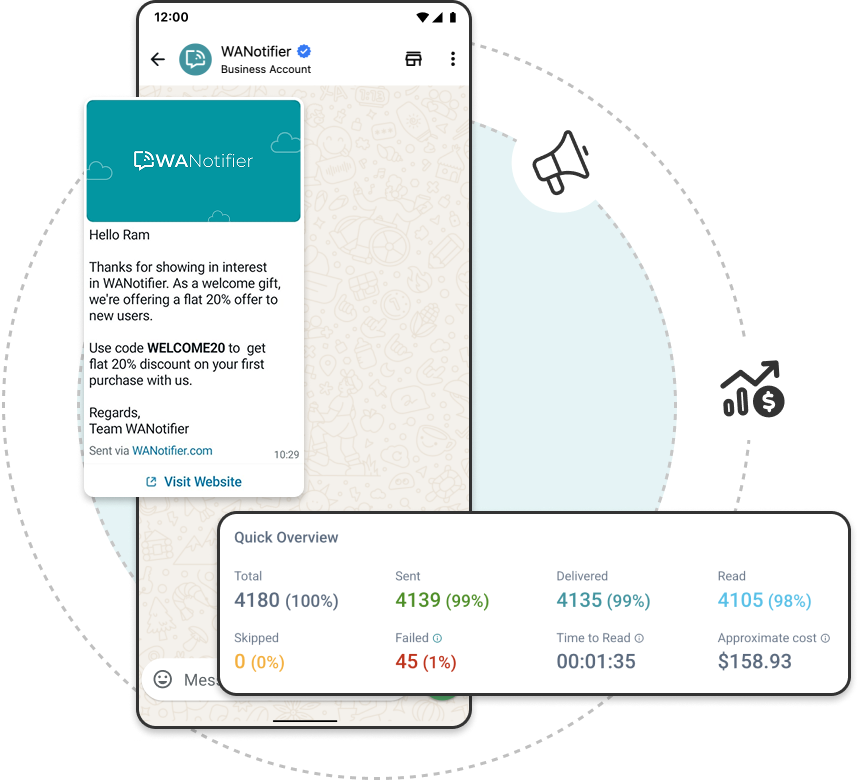
Amplify Your Reach with WhatsApp Bulk Broadcasts
Here are all the ways you can create, personalize, and optimize WhatsApp broadcasts at scale using WANotifier.
Send Thousands of Messages in Seconds
Upload a contact list or use one already saved in the built-in CRM to send WhatsApp broadcasts instantly.
Manage All Your Templates in One Place
Create and manage rich multimedia message templates with images, videos, carousel, coupon codes, and more through a single dashboard.
Personalize Your Messages at Scale
Use dynamic fields like name, product, order ID etc to tailor each message. Make every recipient feel like the message was written just for them.
Schedule Campaigns for Peak Engagement
Plan your WhatsApp broadcasts to go out on holidays or special events to maximize visibility and engagement.
Manage Broadcast Responses 24x7
Trigger automations or chatbot flows to respond instantly to incoming messages, and keep the conversation going 24x7!
Track Campaign Performance in Real Time
Monitor delivery, open, and click-through rates from your dashboard. Use insights to refine targeting and improve future campaigns.
Use WANotifier to send offers, alerts, and updates to thousands of opted-in contacts in just a few clicks.
Testimonials
Honest feedbacks from some of our recent customers.
WANotifier is a perfect tool if you are planning to use it for running WhatsApp marketing campaigns or sending transactional messages from WordPress. Recommend it for everyone.
I have been using WANotifier for the past 1 month for my eCommerce store. I am able to add/import/manage contacts, create message templates, segment users, connect with third party APIs, reply to messages all within the same dashboard. The UI is simple and friendly. The instructions are clear. Definitely recommended!
We have been using WANotifier for past two months. Nice product! A quick and automated response brings in a feeling of completeness to online purchase experience for our customers. We have processed multiple orders after installing this utility and it just works perfectly every time.
Frequently Asked Questions (FAQs)
Yes, initially, but it can be increased. Your daily messaging limit depends on your phone number’s status, quality rating, and conversation volume. New accounts start with a 250-message per 24-hour limit, which can gradually increase to 1,000, 10,000, and beyond based on your messaging performance and business verification. You can learn more about how they calculate your limit by referring to this article.



